
- #How to get to add ins on excel mav install
- #How to get to add ins on excel mav manual
- #How to get to add ins on excel mav full
It will no longer open automatically when Excel starts. The Add-in will remain in the list Add-ins, but will not be active. Untick the box next to the name of the Add-in to deactivate. From the Excel Ribbon click File -> Options.įrom the Excel Options window select Add-ins, at the bottom of that window select Excel Add-ins from the Manage drop-down, then click Go… If you wish to keep an Add-in, but do not need it to be active, follow these steps (see screenshots in the section above). The Add-in has installed and is now ready for use. The Add-in will appear in the list with a tick next to it. Navigate to the location where you save the Add-in file. At the bottom of this window select Excel Add-ins and click Go… The main window will change to show a list of active and inactive Add-ins. From the Excel Ribbon click File -> Optionsįrom the Excel Options window select Add-ins. Add-ins can be harmful to your computer, (they can be used to transfer viruses), so only unblock files which come from reputable sources. If there is not an unblock option you can skip this step, as Windows has not deemed the file to be a security risk. It is only necessary to unblock the file once. Right-click on the Add-in file, select Properties from the menu.įrom the Properties window unblock the file and click OK. If the Add-in file was saved from the internet, there is an extra step to permit access to the file. Personally, I use an Add-ins folder within the Documents folder. However, there is no need to use this folder any folder will do. There is an official Add-ins folder, which can usually be found here: C:\Users\\AppData\Roaming\Microsoft\AddIns\. Save the file on your computer in a location which is accessible at all times.
#How to get to add ins on excel mav install
The steps into install an Add-in on a Windows PC are as follows: Save the file The next time Excel opens, the Add-in will not be available automatically, it will need to be manually opened again. Opening the file as a standard Excel file will enable the use of the Add-in whilst that session of Excel remains open.
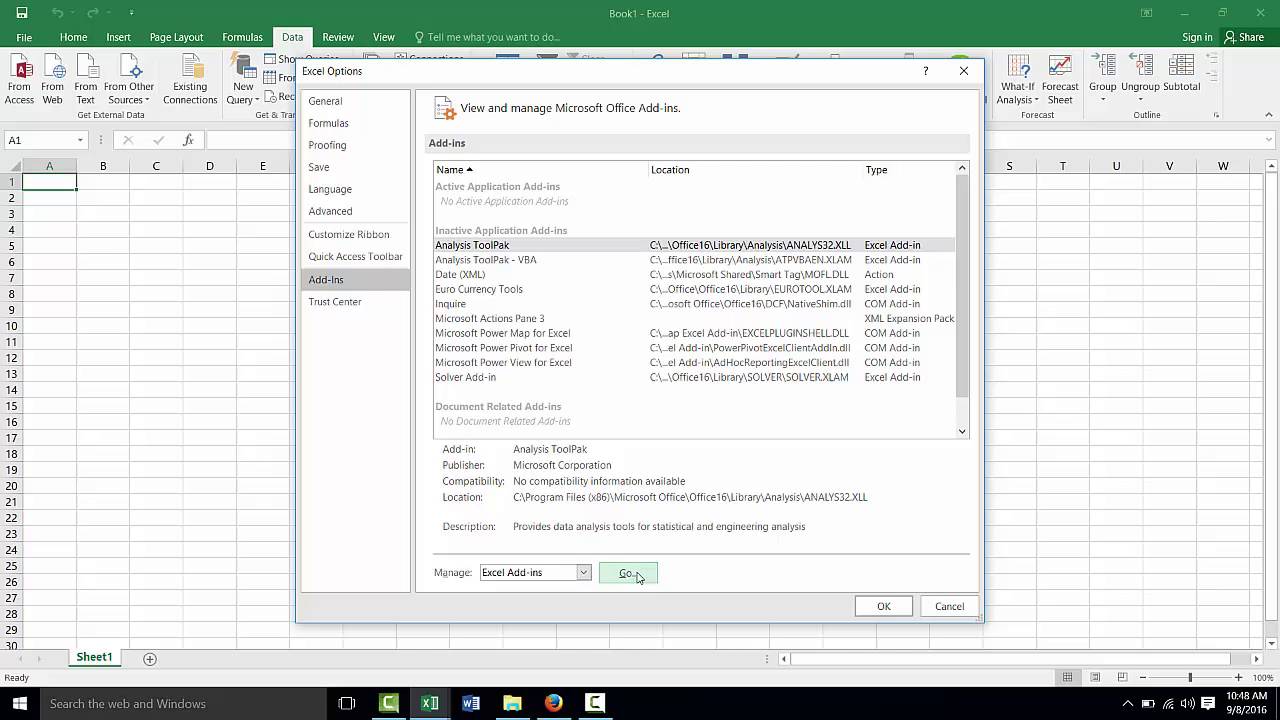
To use an Add-in it is not essential to install it. Manually opening an Add-in for single use This post specifically covers the steps to install an Excel Add-in for both Windows and Mac.
#How to get to add ins on excel mav manual
Excel Add-ins, however, have a more flexible approach and require a few manual step to ensure the software installs correctly. (Click Insert -> Add-ins -> Store from the Excel Ribbon).ĬOM Add-ins and Office Download Store Add-ins will have their own installation processes.
#How to get to add ins on excel mav full
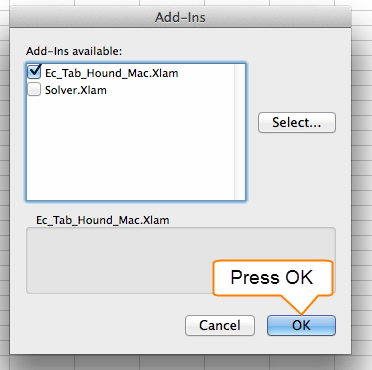
Excel Add-ins – typically these are Excel files saved with.Whilst they can be created by third-party suppliers, even Microsoft themselves develop add-ins to provide additional functionality.

Excel Add-ins are mini-software applications which provide Excel with enhanced functionality and automation features.


 0 kommentar(er)
0 kommentar(er)
